使い方・操作方法(メンバー)
受付設定
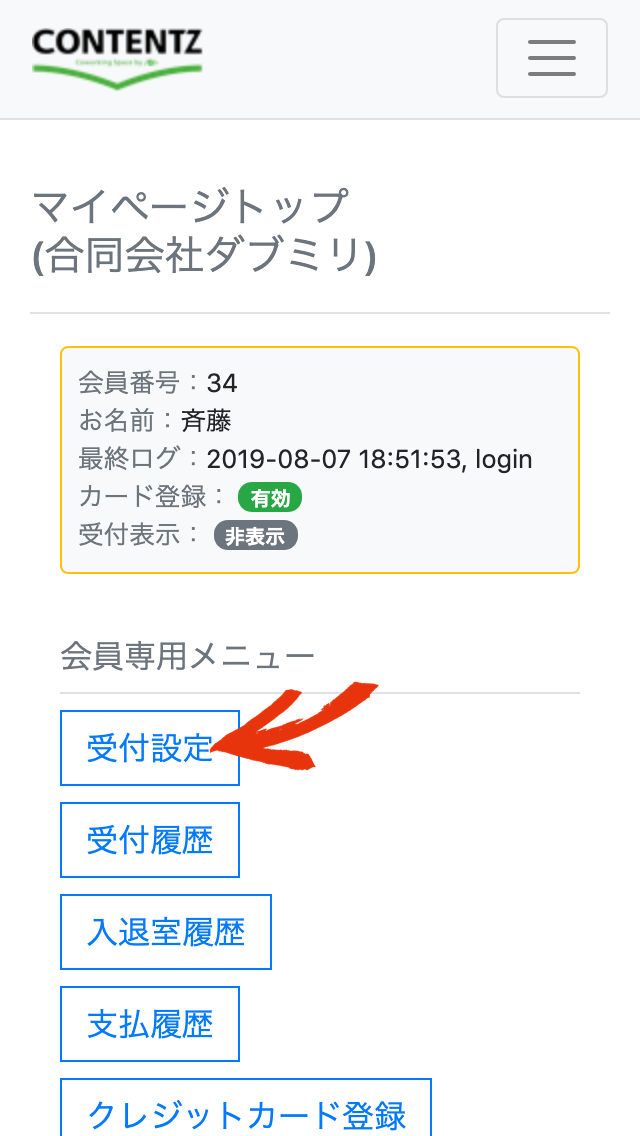
マイページトップから、「受付設定」をタップ。
設定が済んだら、実際に受付を操作してみて、履歴を確認してみましょう。
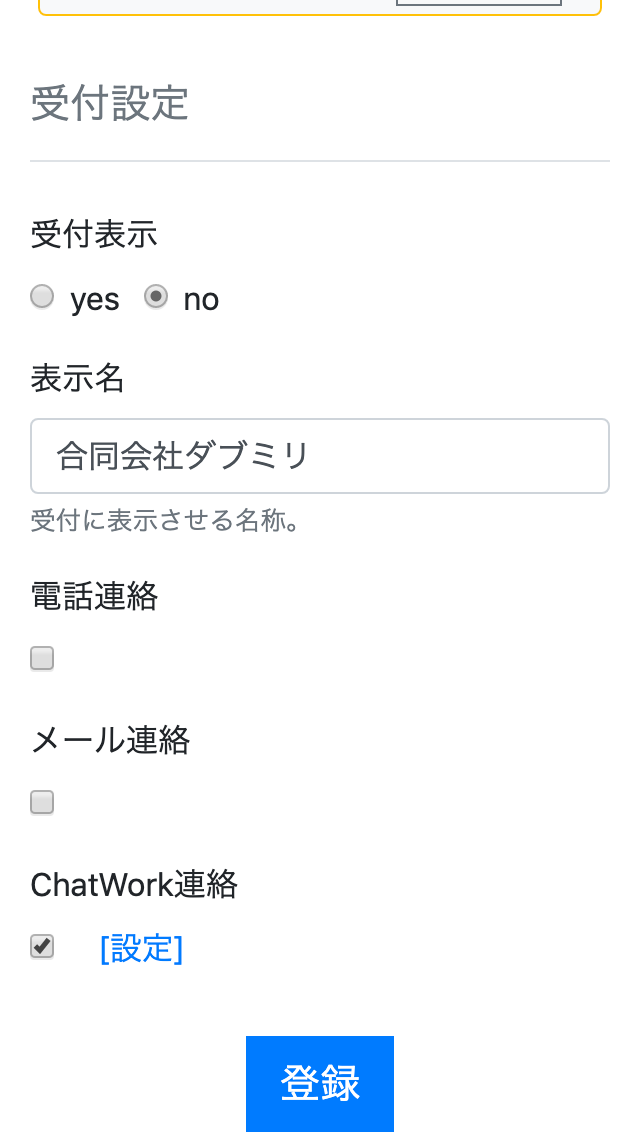
受付表示:yes = 表示、no = 非表示
表示名:受付に表示する名称を任意に変更できます。
電話連絡:ユーザー編集から登録できる電話番号へ、受付時に通知します。
メール通知:ユーザー編集から編集できるメールアドレス(ログインID)へ、受付時に通知します。
ChatWork通知:ChatWorkへ受付時に通知します。通知設定が必要です。[設定]をタップして設定してください。
未実装:Slack通知, Line通知を実装予定です。
複数通知設定できます。若干の誤差はありますが、ほぼ同時に通知されます。
ChatWork設定
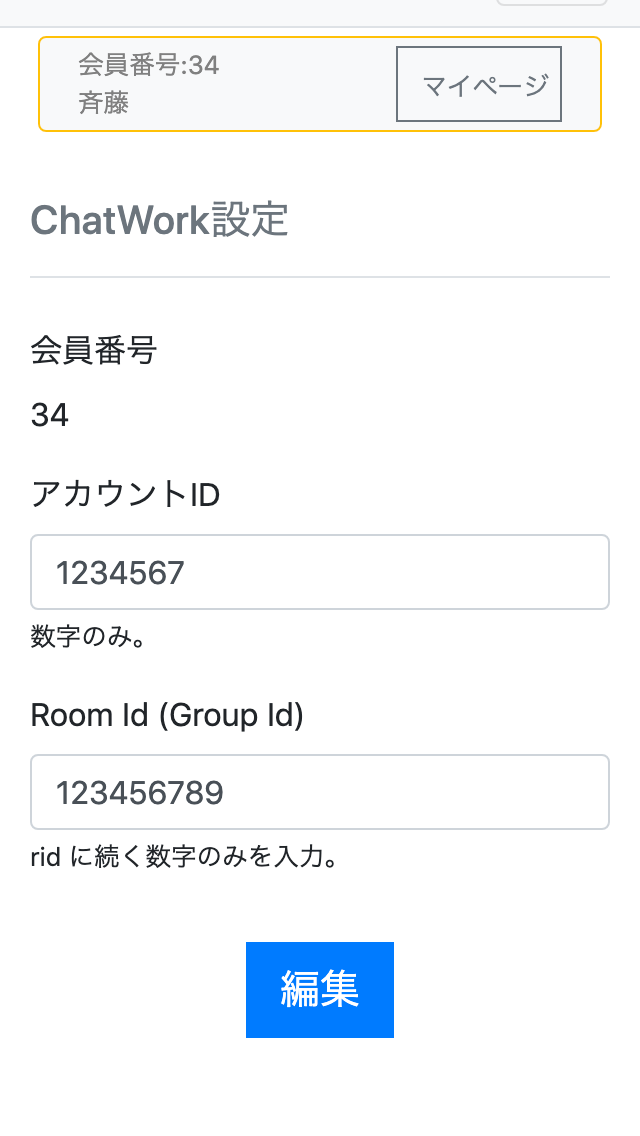
1)通知させたいグループチャットに、
「info@co-member.com」を招待する。
2)マイページトップ → 受付設定 → ChatWork連絡の[設定]をタップ。
3)ChatWork設定に「アカウントID」と「Room Id」を入力、編集ボタンをタップ。
アカウントID:アカウントIDを確認する
Room Id:ルームIDを確認する
Slack設定
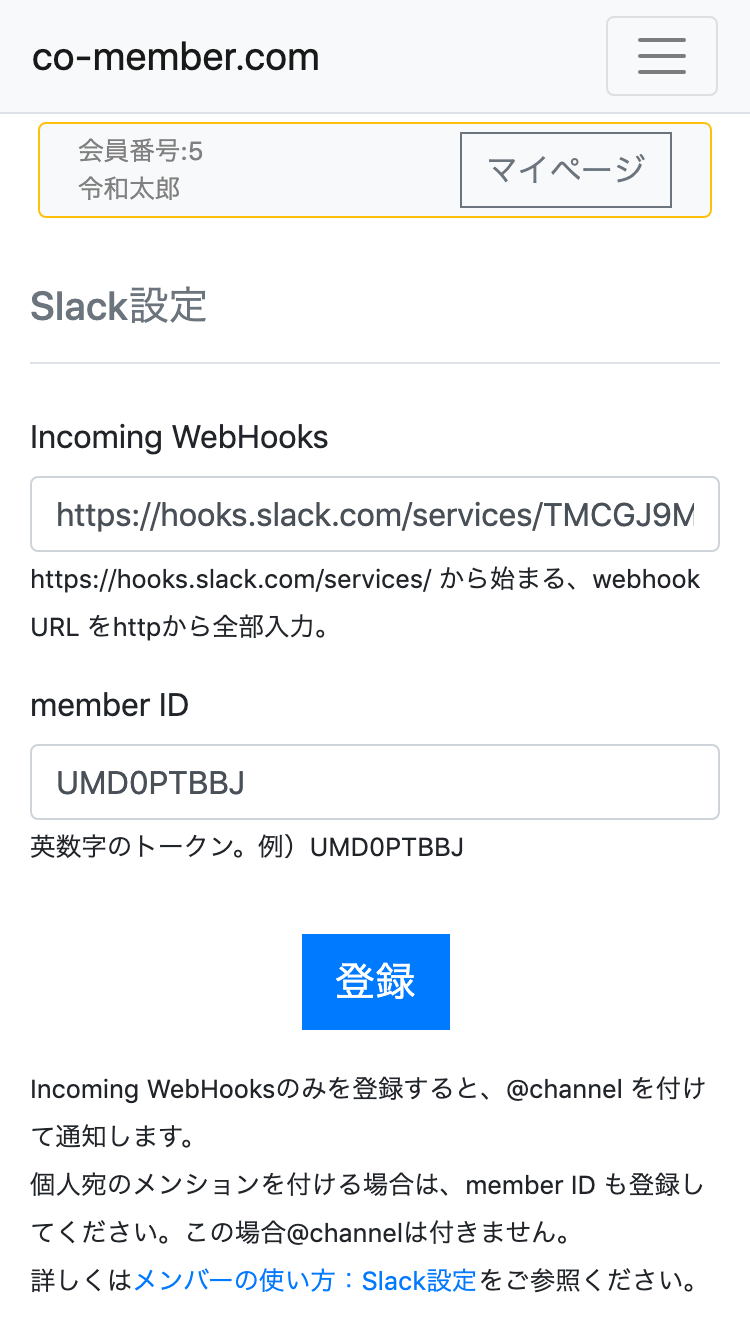
1)マイページトップ → 受付設定 → Slack連絡の[設定]をタップ。
2)Slack設定に「Incoming WebHooks」を入力、登録ボタンをタップ。
Incoming WebHooksのみを登録すると、@channel を付けて通知します。
個人宛のメンションを付ける場合は、member ID も登録してください。この場合@channelは付きません。
WebHook URLの取得方法
- 通知したいワークスペースを開く
- +Add apps をクリック
- 「webhook」と入力して検索
- 「Incoming WebHooks」 をInstall
- 「Add Configuration」をクリック
- 「Choose a channel」で通知したいチャンネルを選択
- 「Add Incoming WebHooks integration」をクリック
- Webhook URL をコピー
- Slack設定を開いて、Webhook URLをまるごと貼り付ける
https://hooks.slack.com/services/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
こんな感じのURLが表示されるので、まるごとコピー、Slack設定を開いてペースト。
さらに詳しくは、
Slack でのIncoming Webhook の利用
をご参照ください。
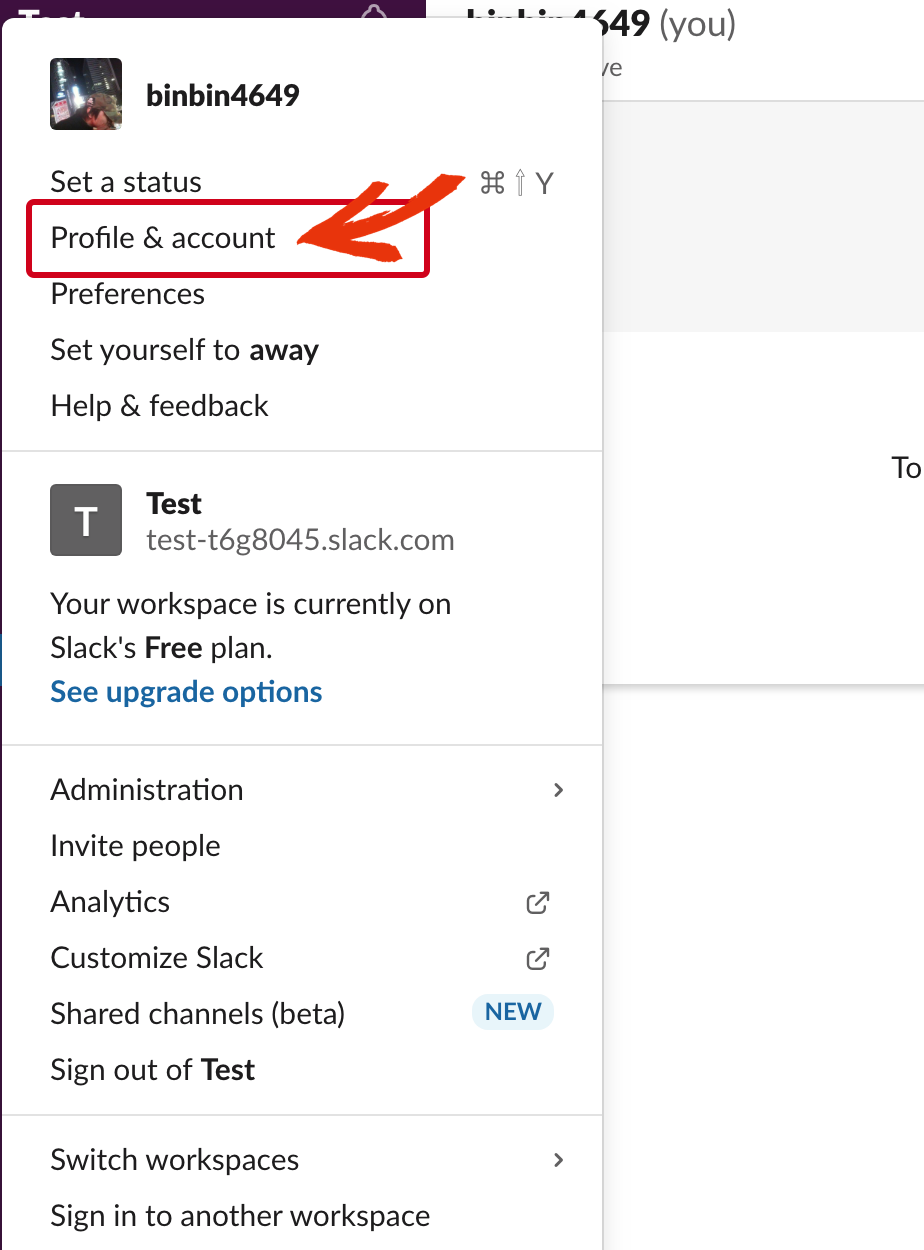
member IDの取得方法
個人宛のメンションを付けたい場合は、member IDも入力してください。
member IDを省略すると、@channel を付けて通知します。
ワークスペース名の下の、自分のユーザー名をクリックすると、設定メニューが開きます。
「Profile & account」をクリック。
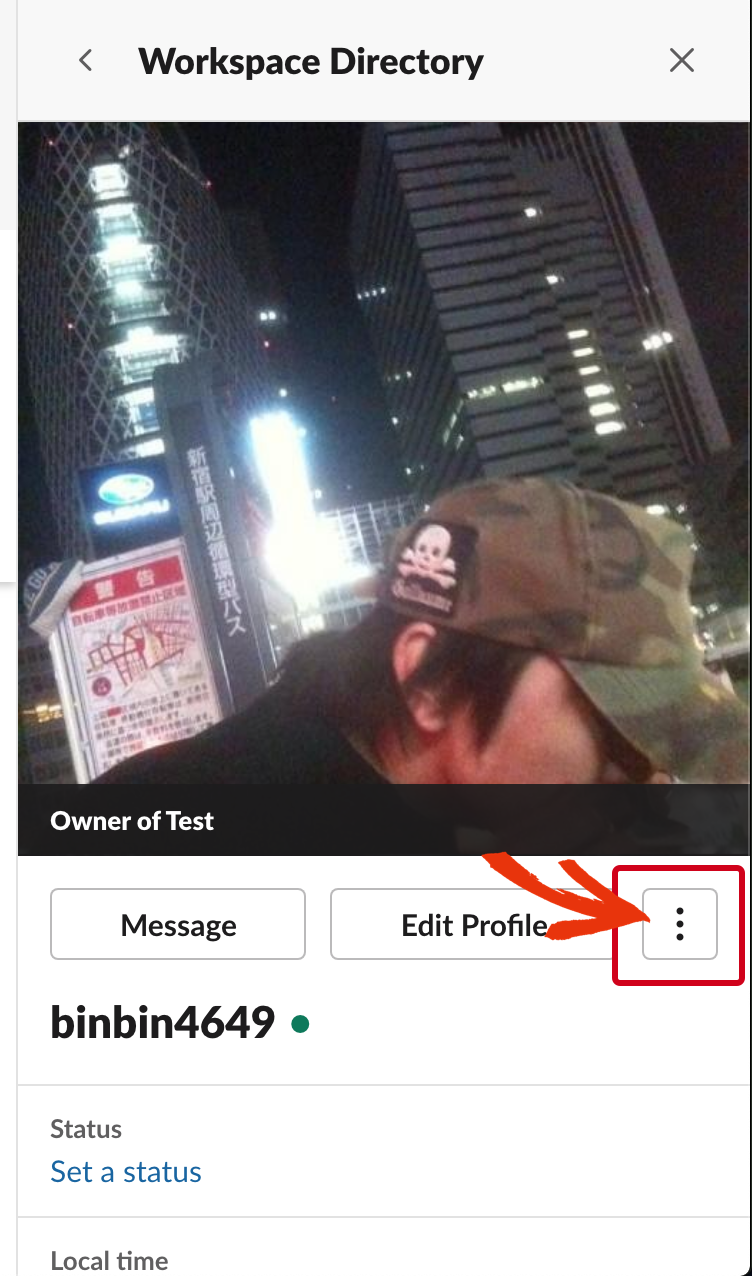
メンバーのプロフィールの (その他) アイコン をクリック。
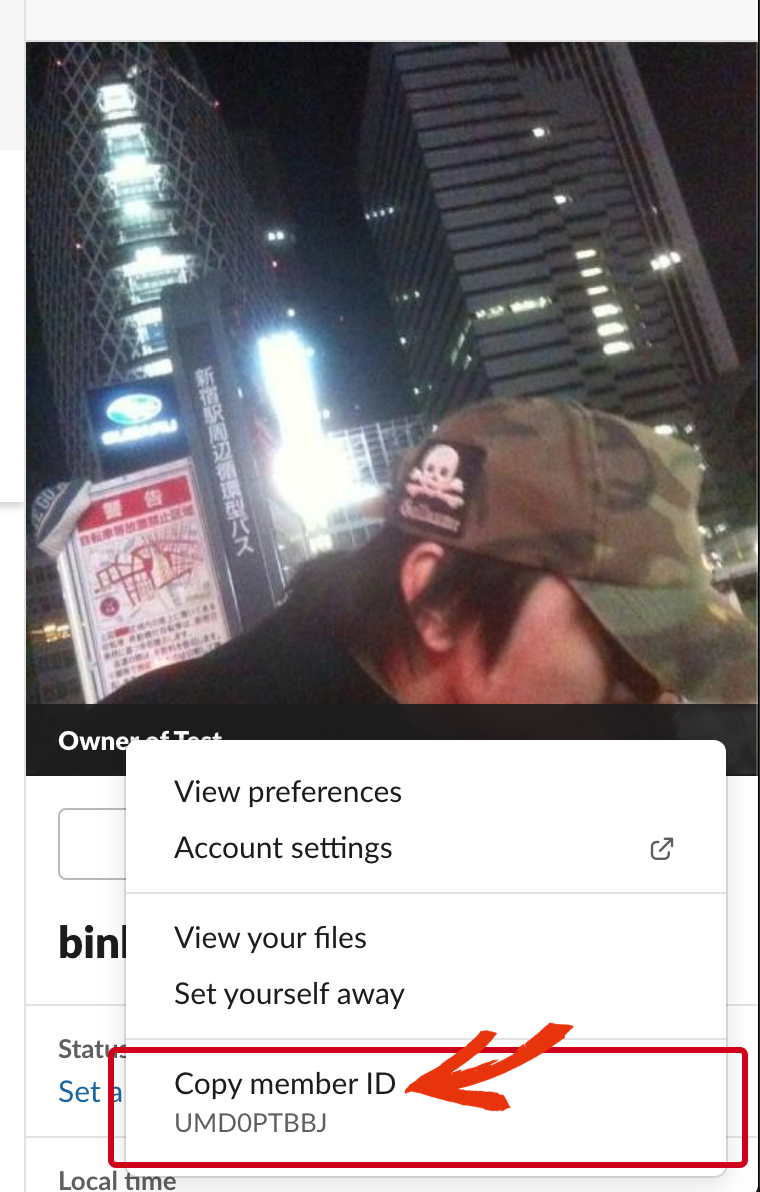
「Copy member ID」をクリックすると、クリップボードにコピーされます。
あとはSlack設定を開いて、member IDにペーストしてください。
受付履歴

マイページトップ「受付履歴」から、これまでの受付を確認できます。
成功している「通知」をアイコンで確認できます。
入退室履歴
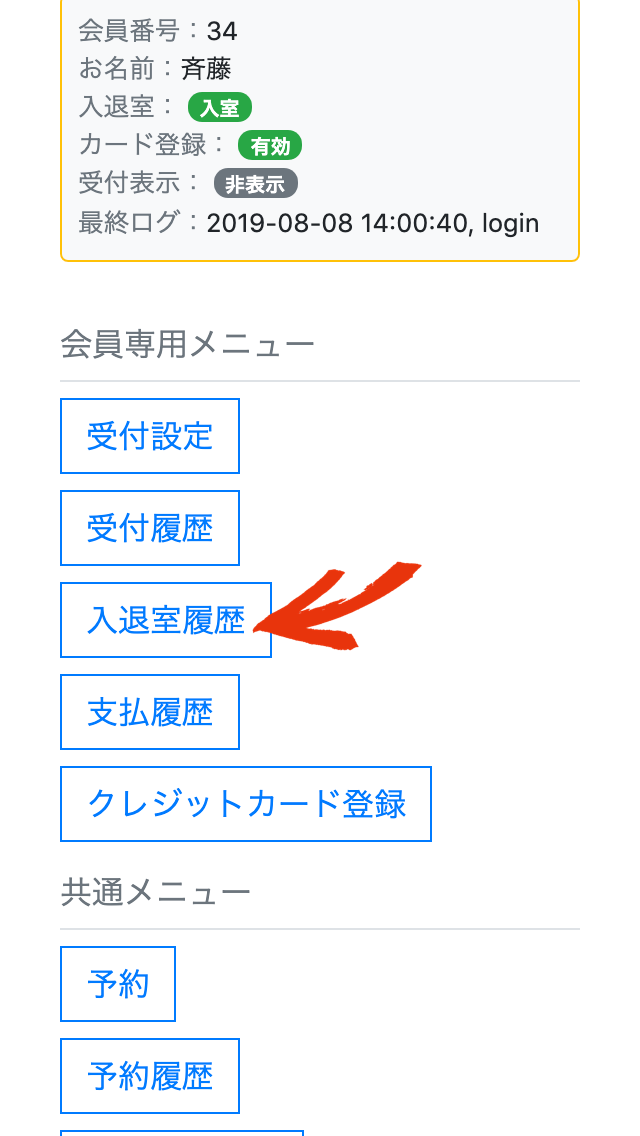
マイページトップ「入退室履歴」から、これまでの入退室を確認できます。
支払履歴
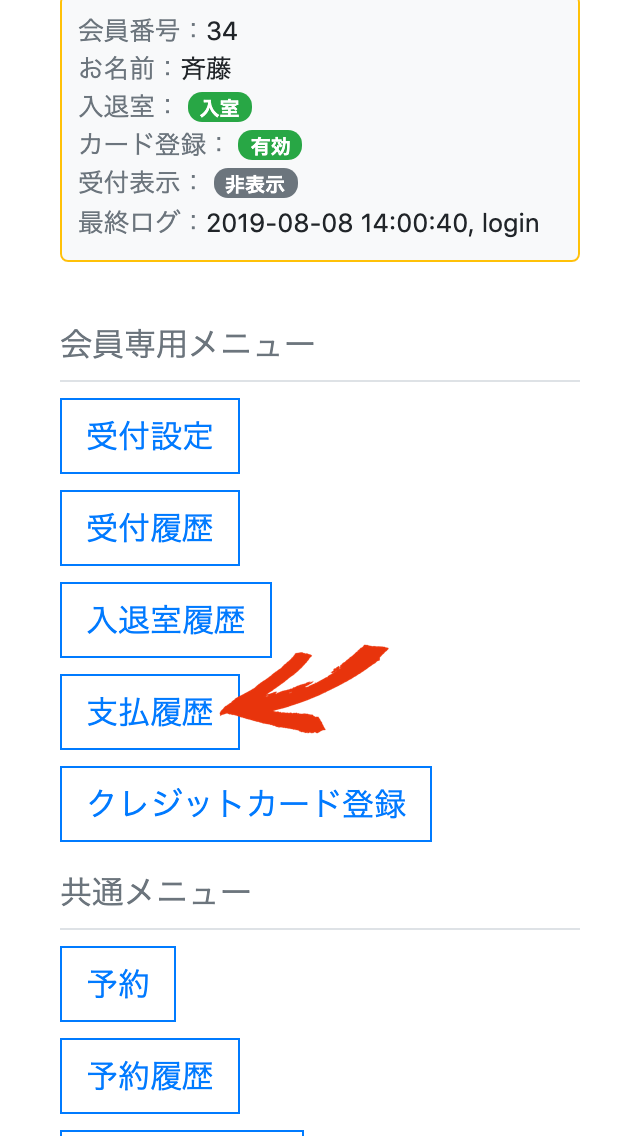
支払履歴では、月末に決済される予定金額と、過去の履歴が一覧できます。
マイページトップ「支払履歴」をタップ。
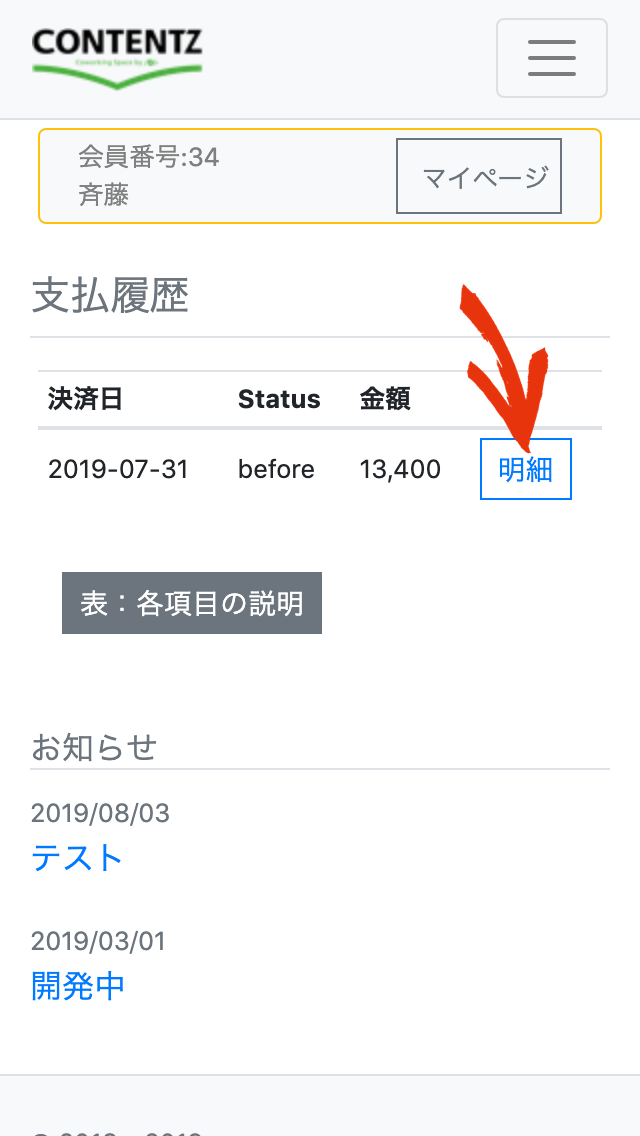
今月分(未決済)と、これまでの支払履歴を確認できます。
明細は、各月の「明細」をタップしてください。
- before:決済前
- run:決済済み
- close:取消
- error:決済失敗。クレジットカードの再登録をお願いします。
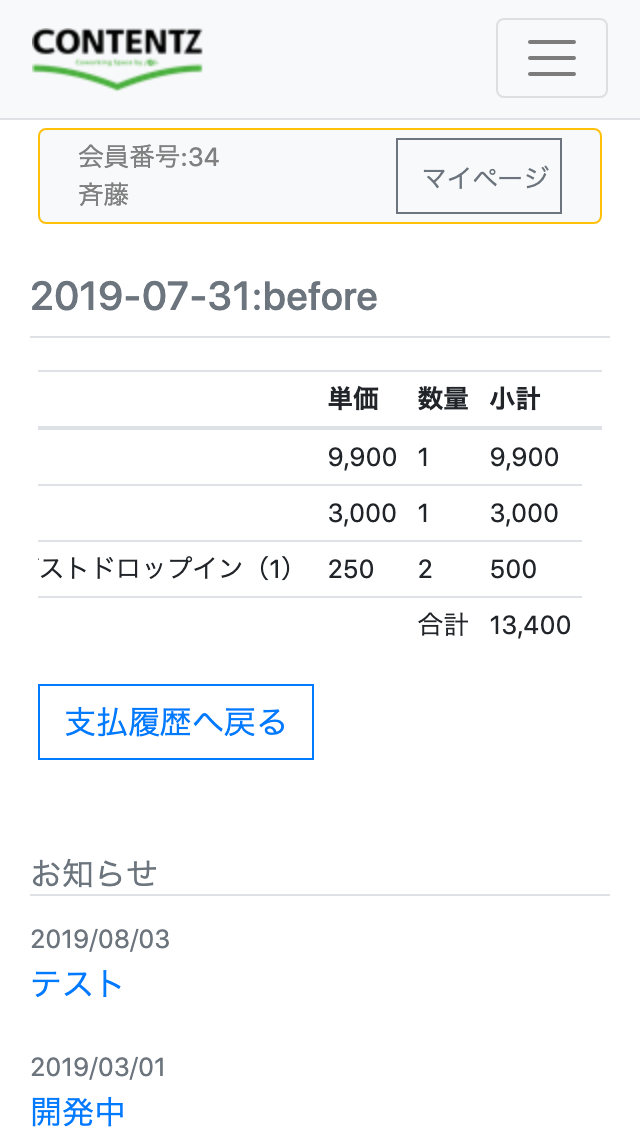
各月の明細を確認できます。
クレジットカード登録
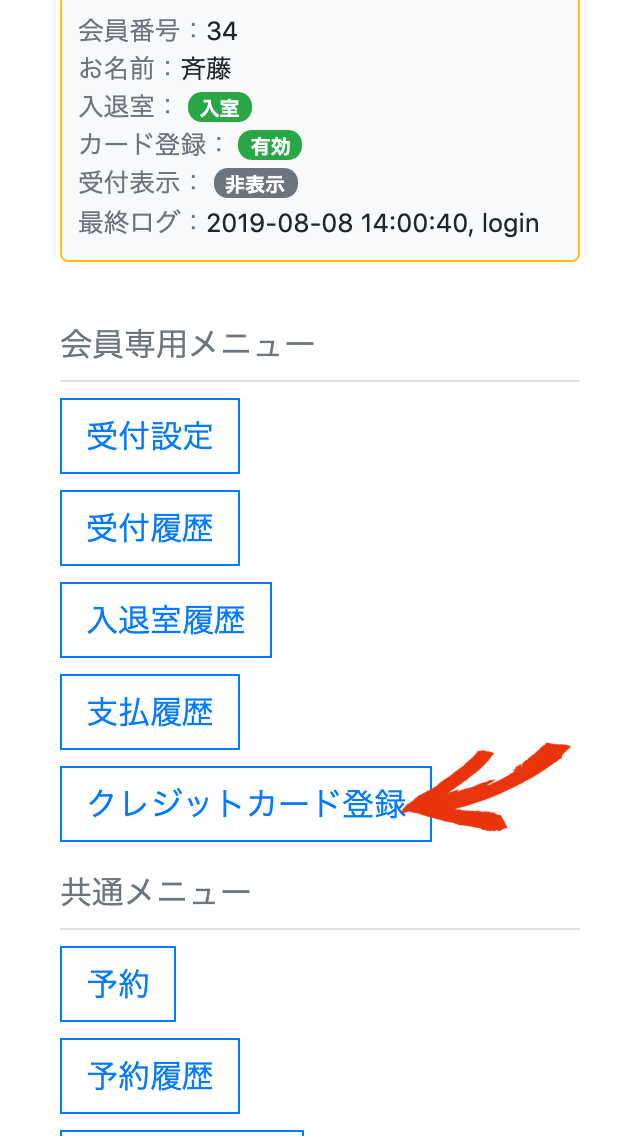
月額決済用のクレジットカードを登録します。
解除、変更も随時可能です。
各施設利用料も、月末にまとめて決済されます。
マイページトップ「クレジットカード登録」をタップ。
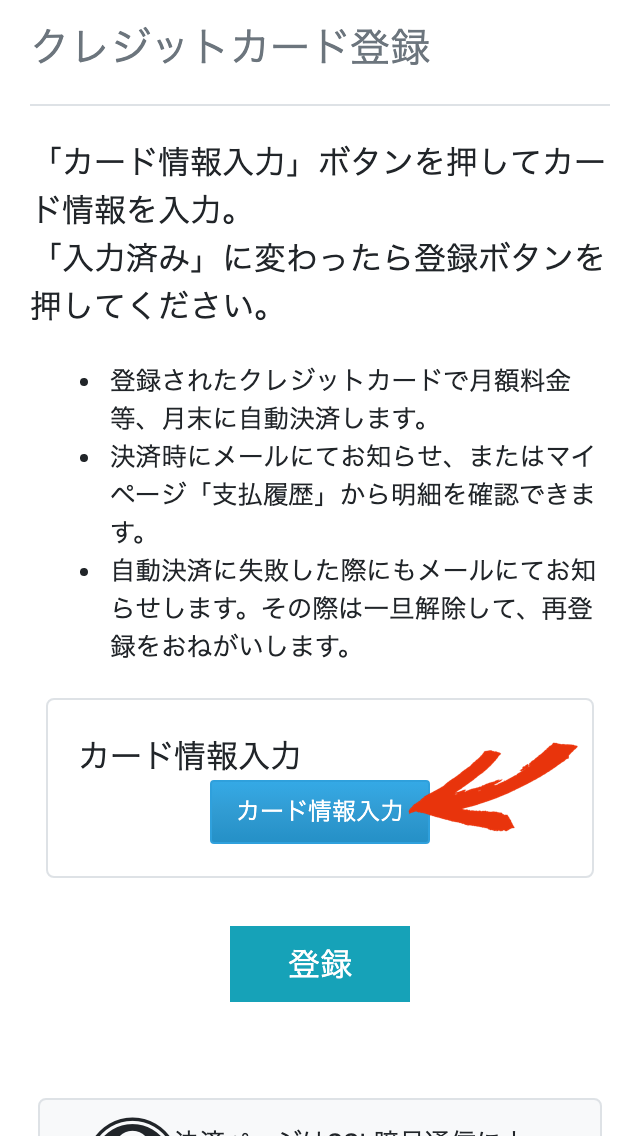
「カード情報入力」をタップ。
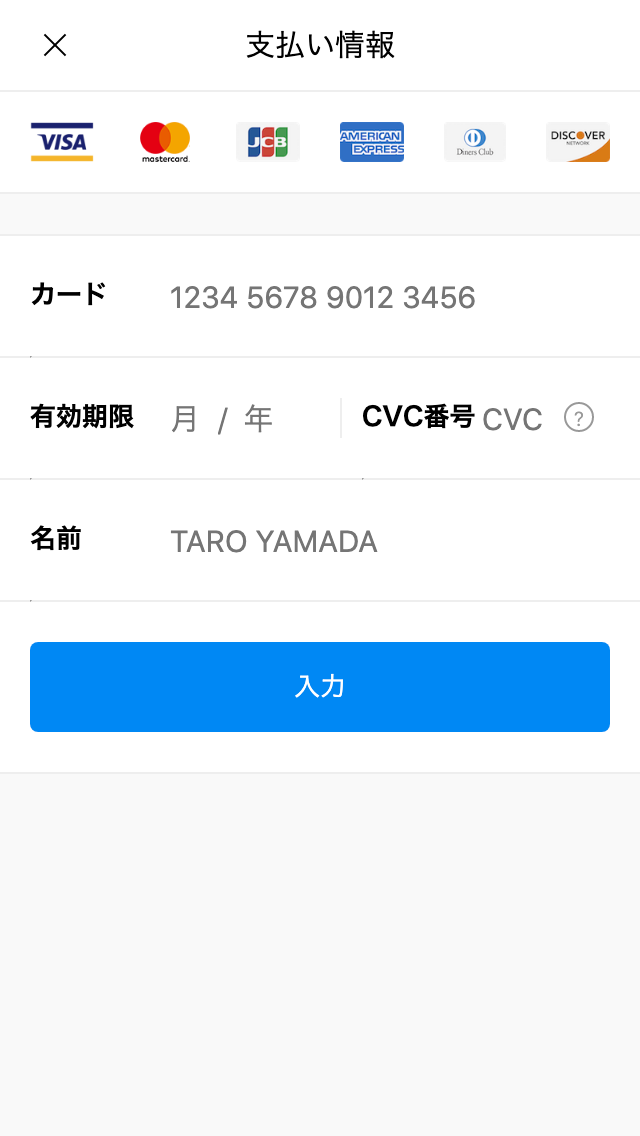
画面に従い、クレジットカード情報を入力。
入力したら「入力」をタップ。
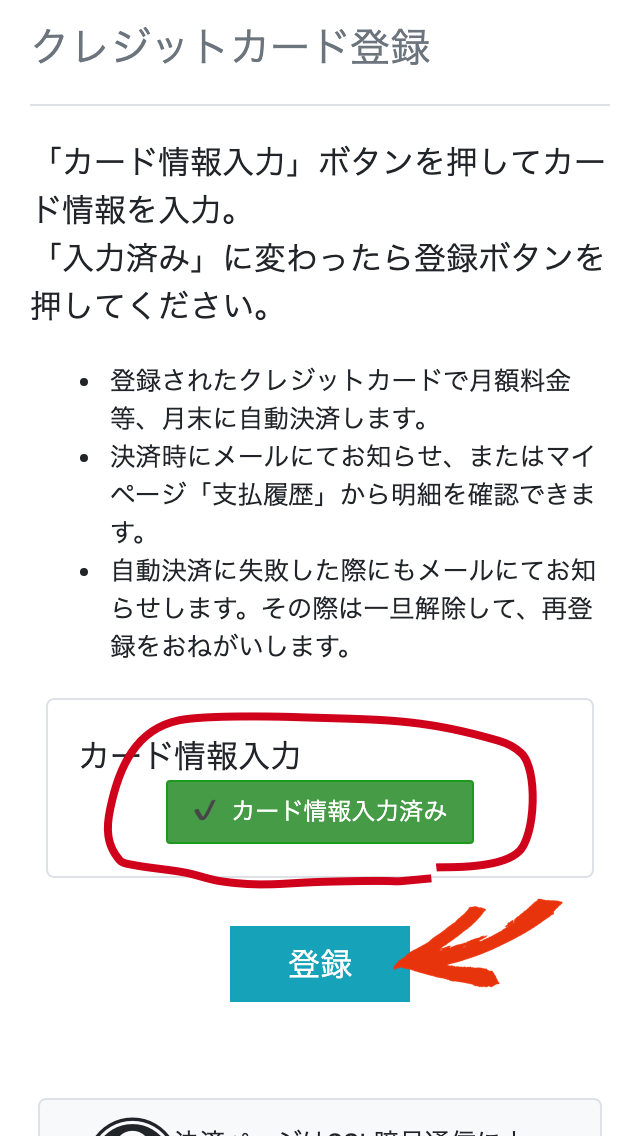
入力が正常に行われると、「カード情報入力済み」に変わります。
「登録」をタップ。
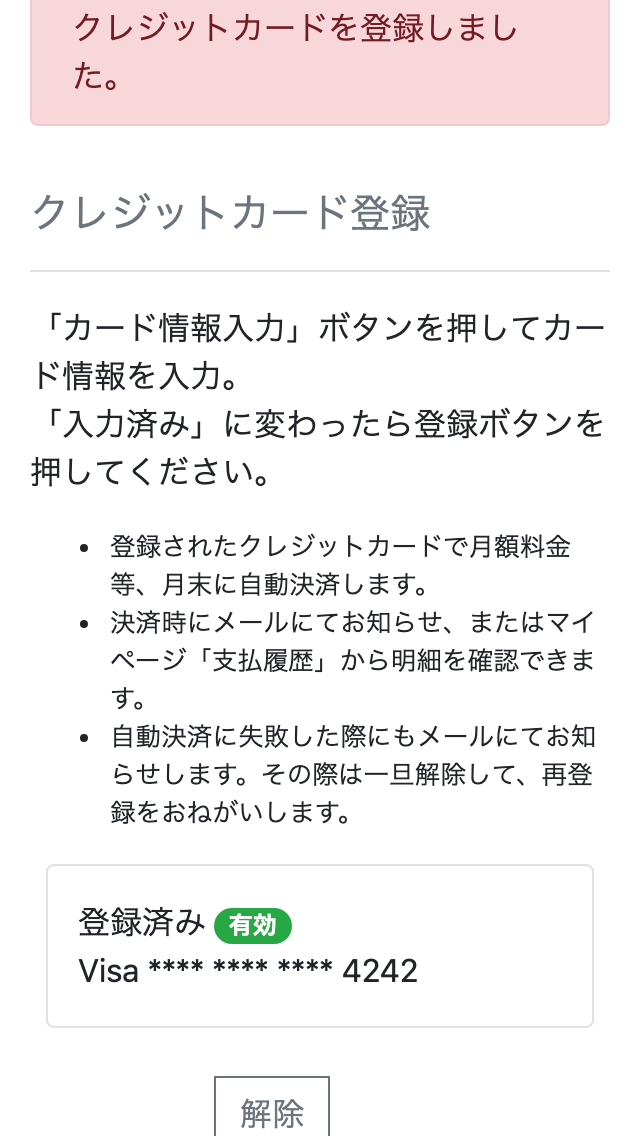
正常に登録されると、「登録済み(有効)」に変わります。
月末、決済に失敗すると(エラー)と表示され、メールで通知します。その際はお手数ですが一旦解除し、再登録をお願いします。
予約
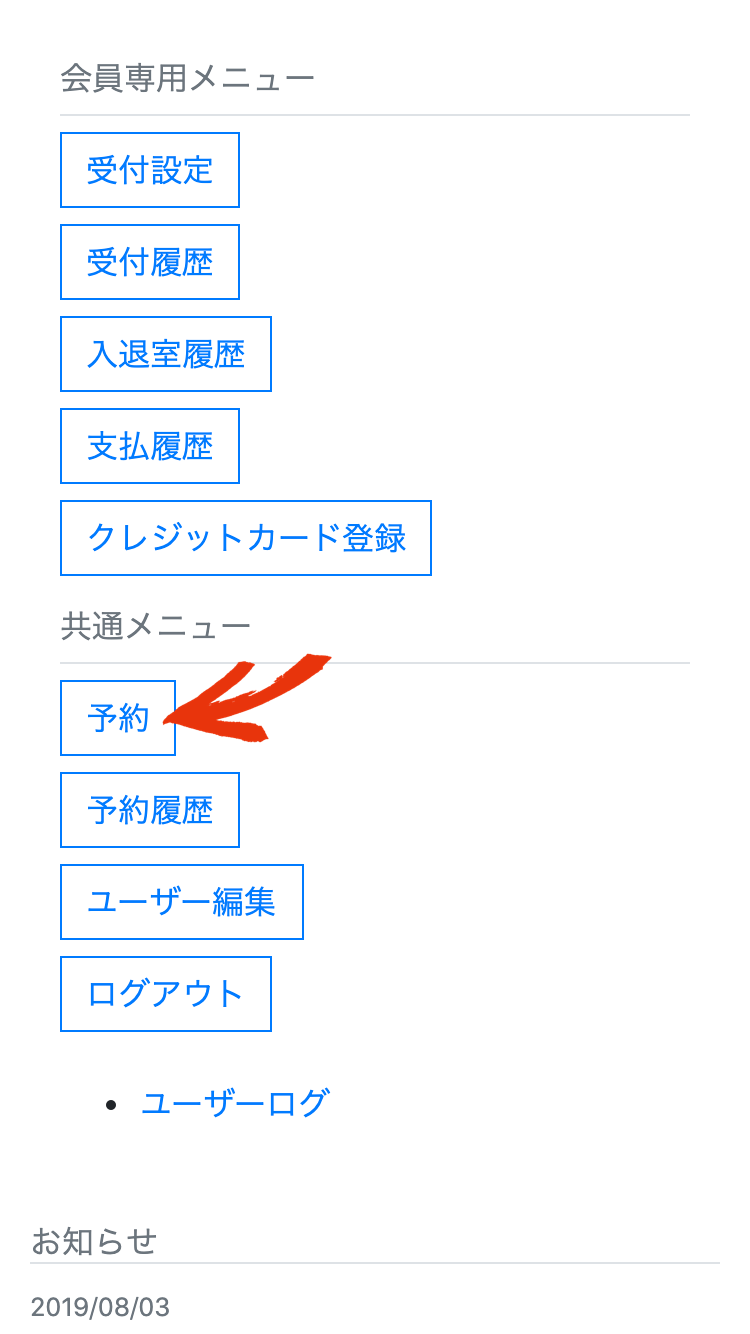
各施設へ利用予約を入れます。
当日であれば事後登録も可能です。
会員専用施設への予約は、マイページからとなります。
マイページトップ「予約」をタップ。
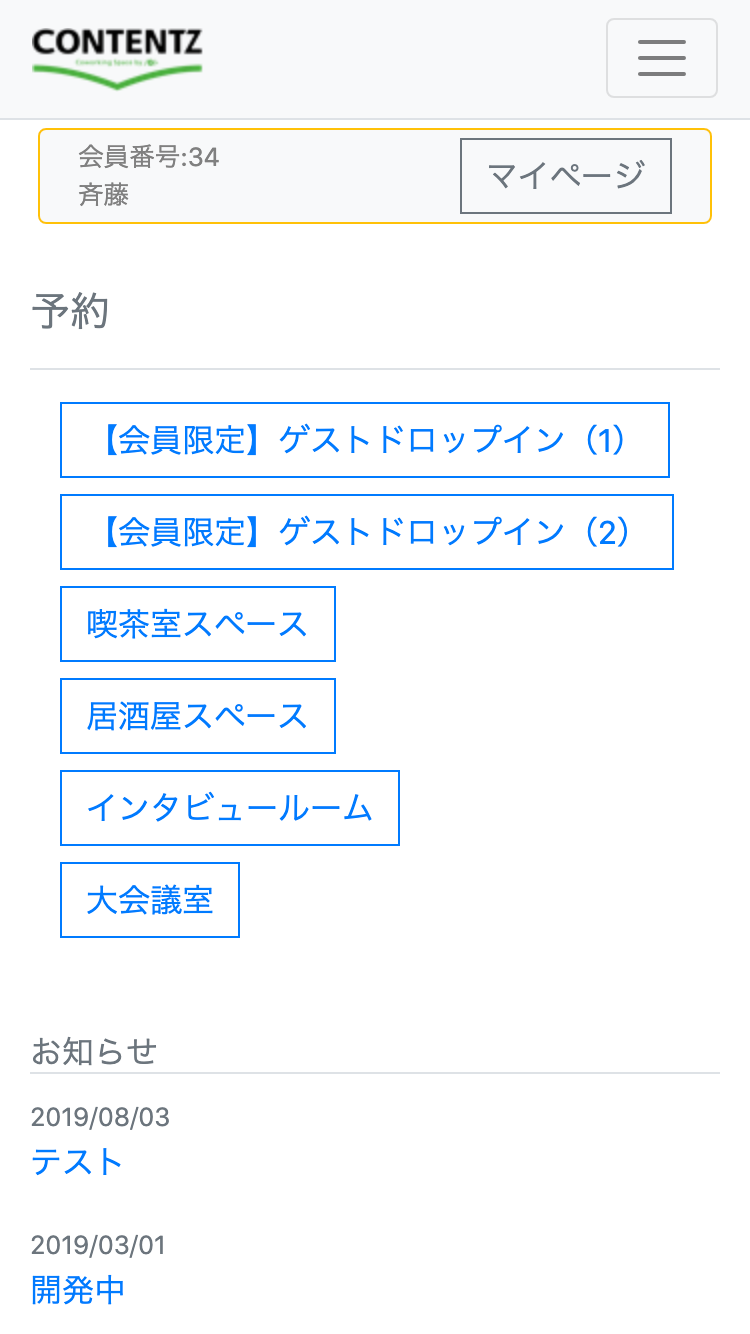
予約したい施設をタップ。
※施設はコワーキングスペースにより異なります。
画像では例としてCONTENTZの施設となっています。
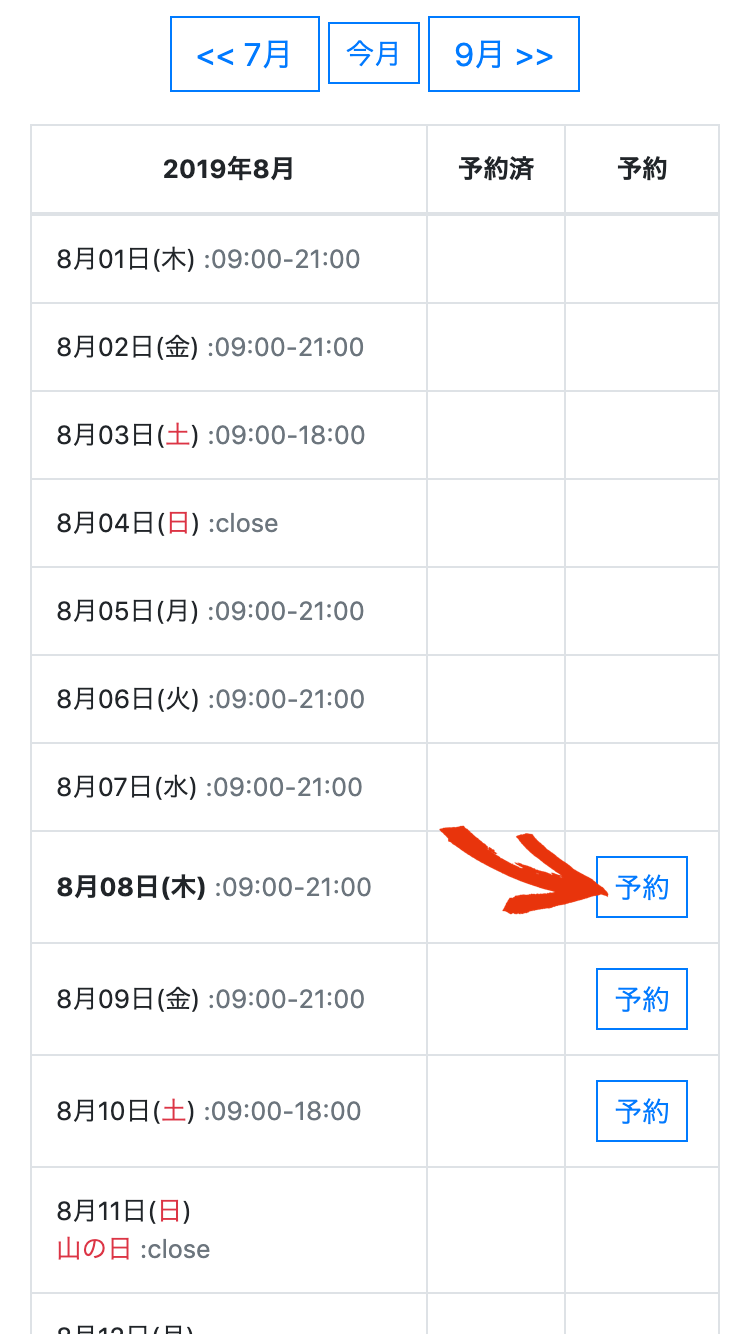
各施設をタップすると、カレンダーに変わります。日付の右に営業時間が表示されます。
上部から翌月へカレンダーを切り替えできます。
予約したい日の「予約」をタップ。
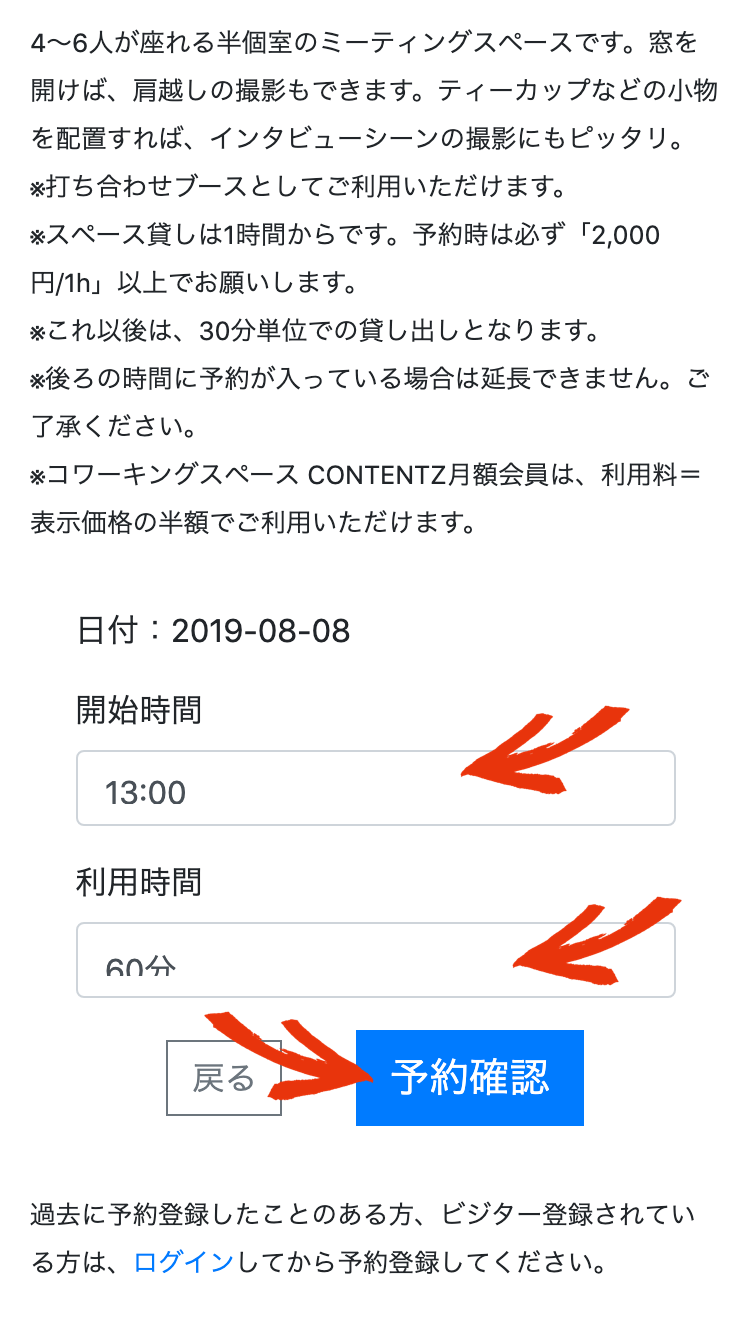
利用開始時間、利用時間を選択、「予約確認」をタップ。
・人数で料金が変わる施設の場合は、「利用人数」も選択します。 ・他の予約と被っていたり、営業時間外だとカレンダーに戻ります。
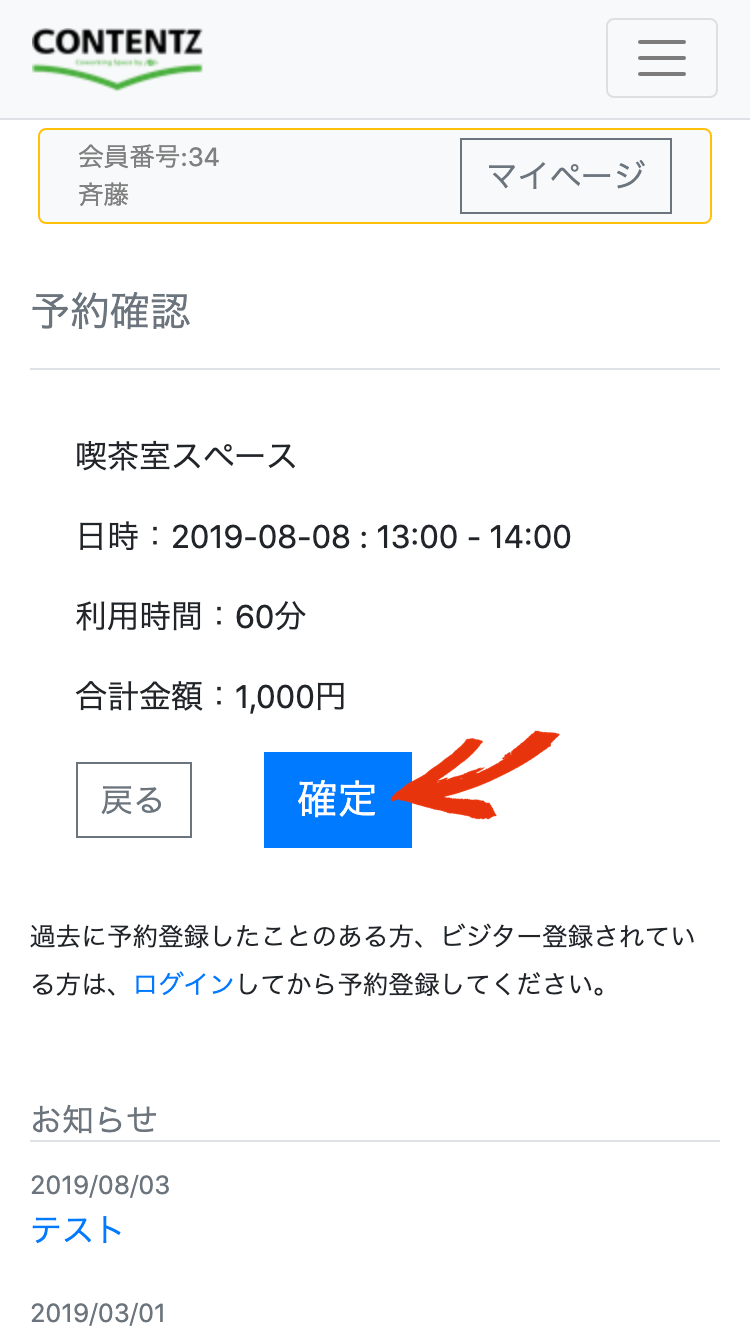
利用日時、利用時間、合計金額が表示されますので、間違いないか確認してください。
間違いなければ「確定」をタップ。
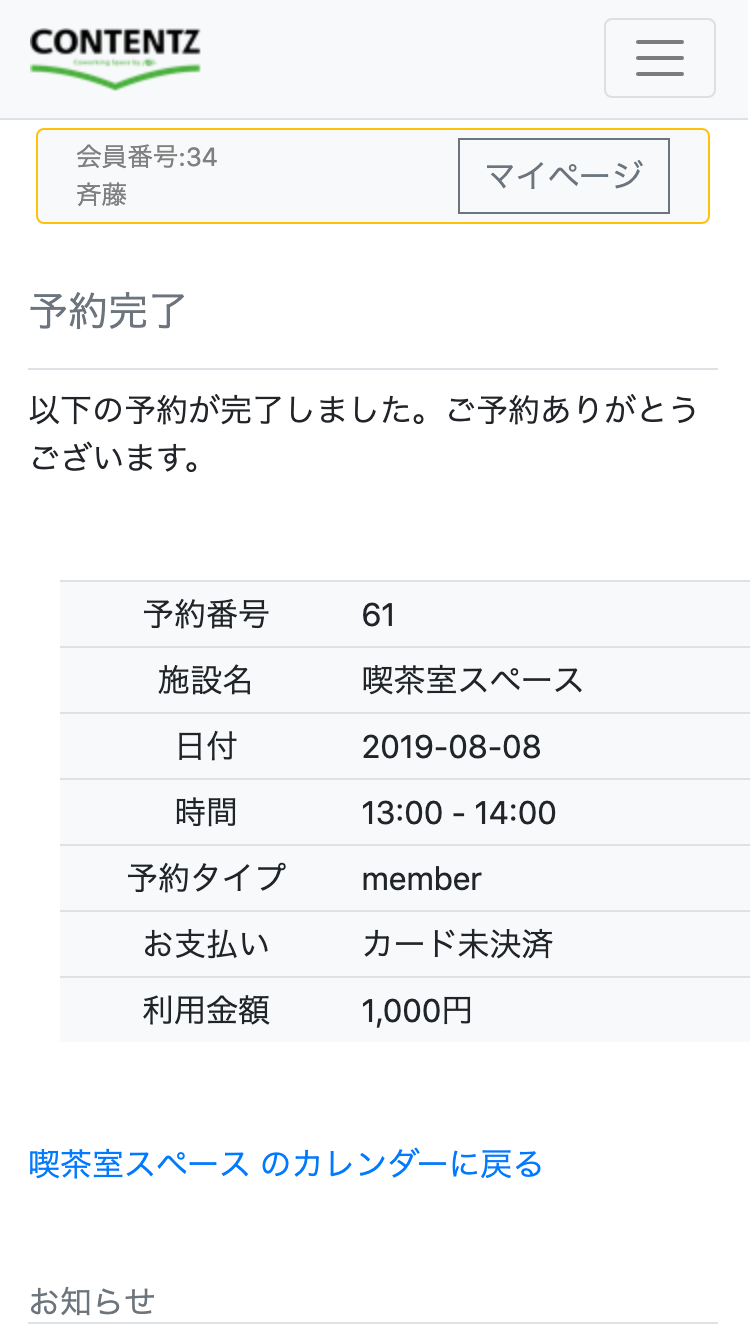
予約が完了しました。
確認のため、メールを配信しています。ご確認お願いします。
予約履歴から、確認、キャンセルも可能です。
利用日を過ぎると自動的に、今月の支払予定に追加されます。
予約履歴
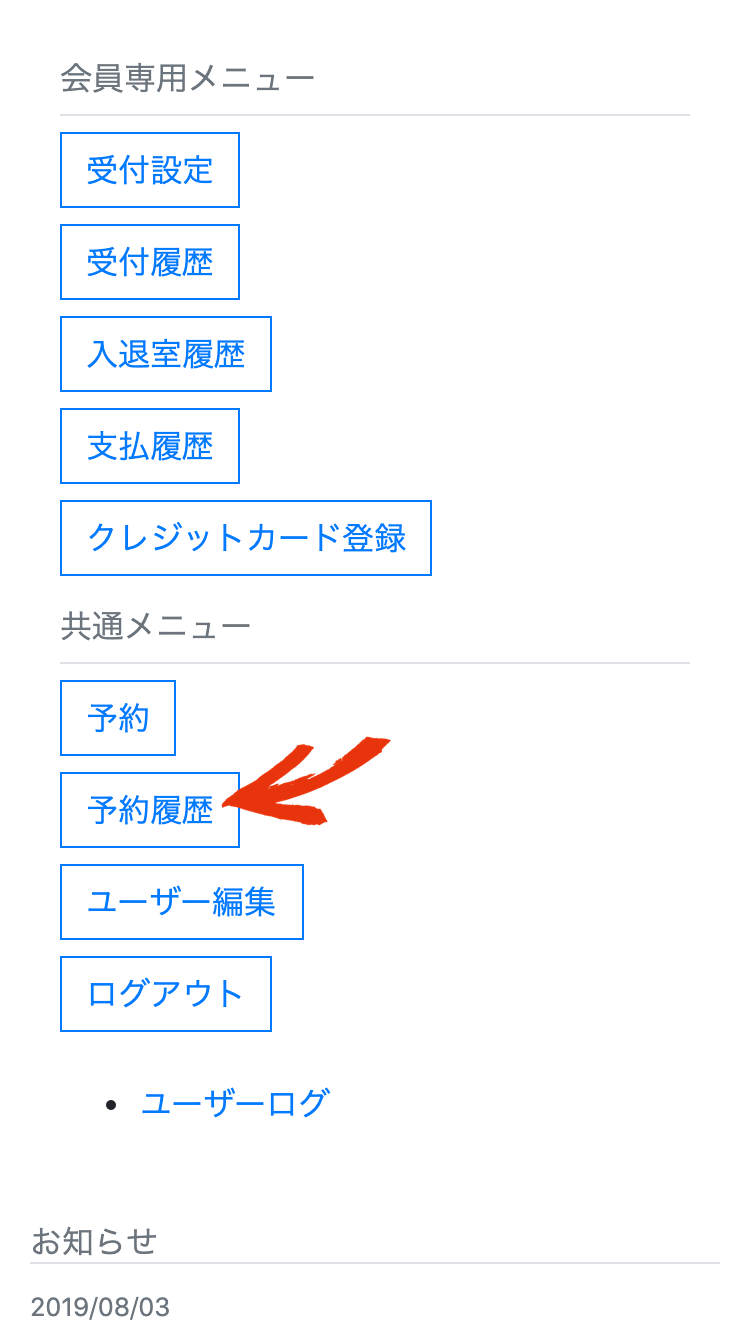
施設の利用履歴を参照します。
利用前であれば、利用履歴からキャンセル可能。
マイページトップ「予約履歴」をタップ。
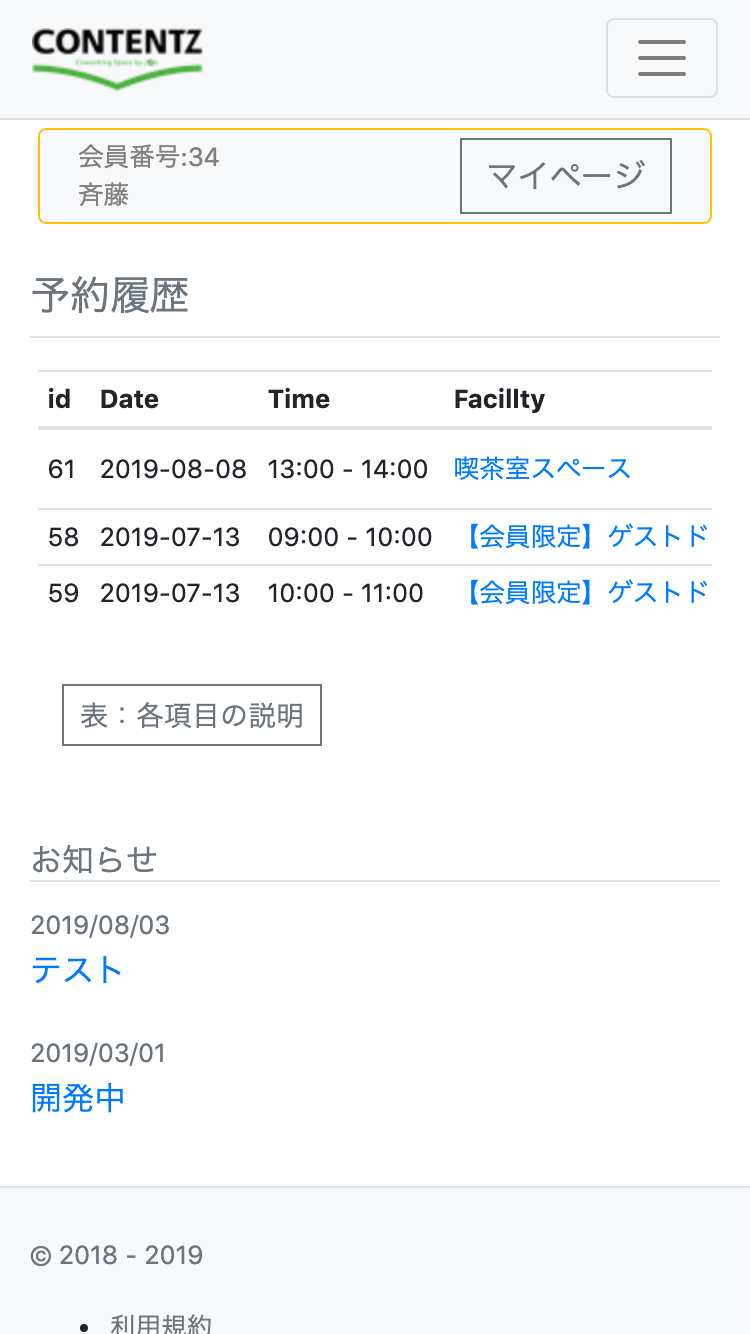
予約履歴が参照できます。
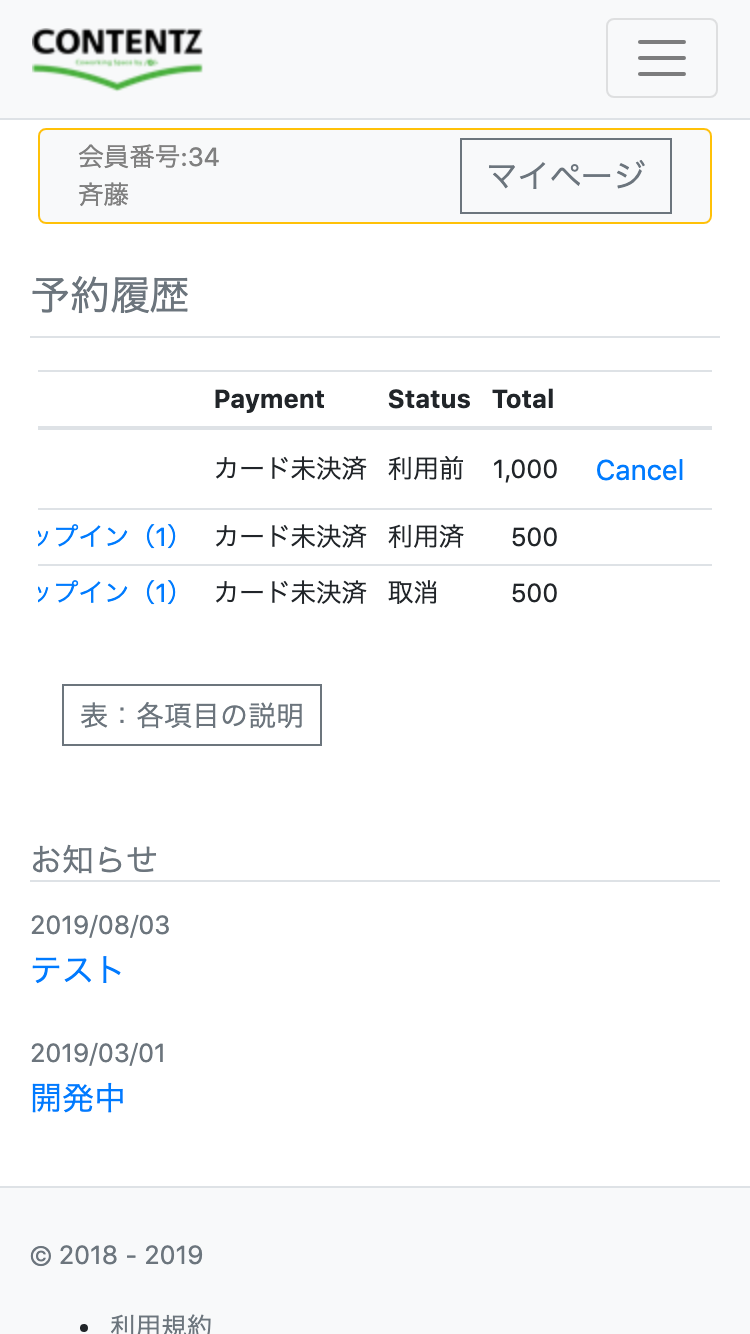
予約をキャンセルする場合は「Cancel」をタップしてください。
スマホの場合は、履歴の部分を右にスクロールすると「Cancel」が出てきます。
ユーザー編集
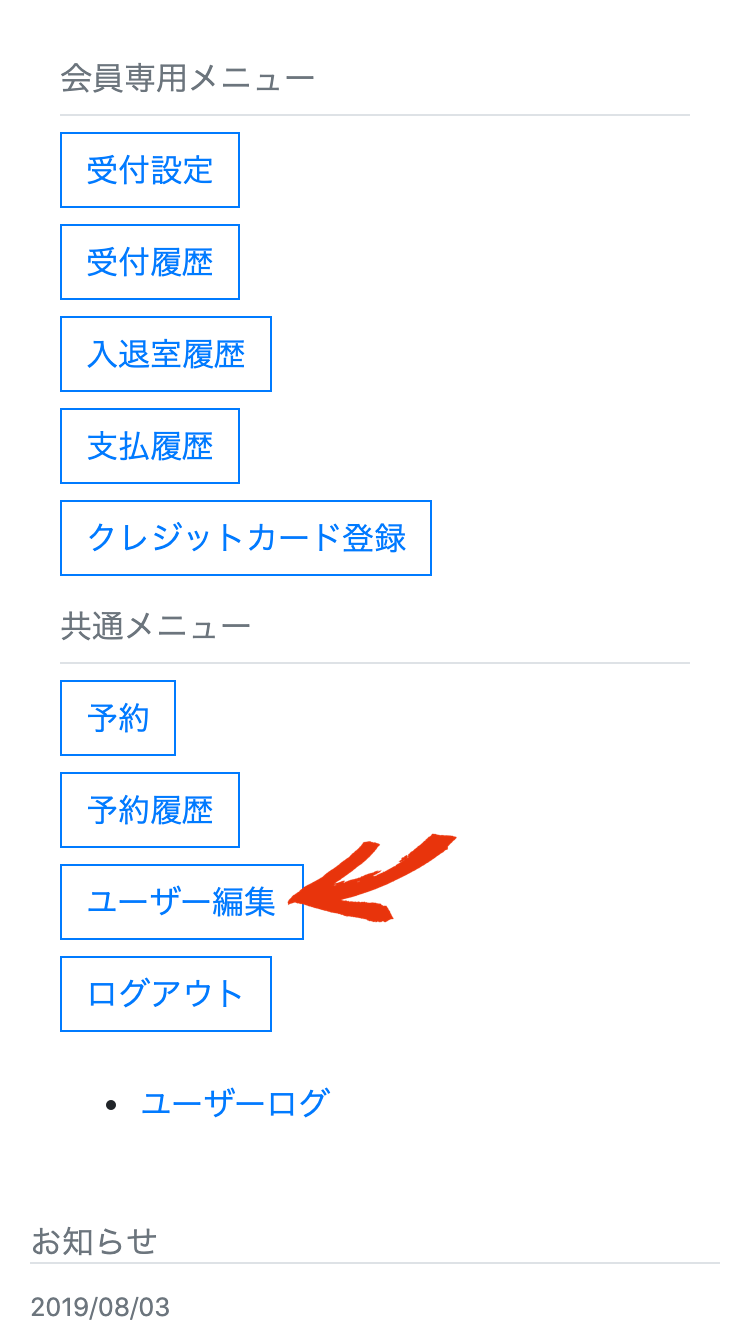
各ユーザー情報を編集します。
マイページトップ「ユーザー編集」をタップ。
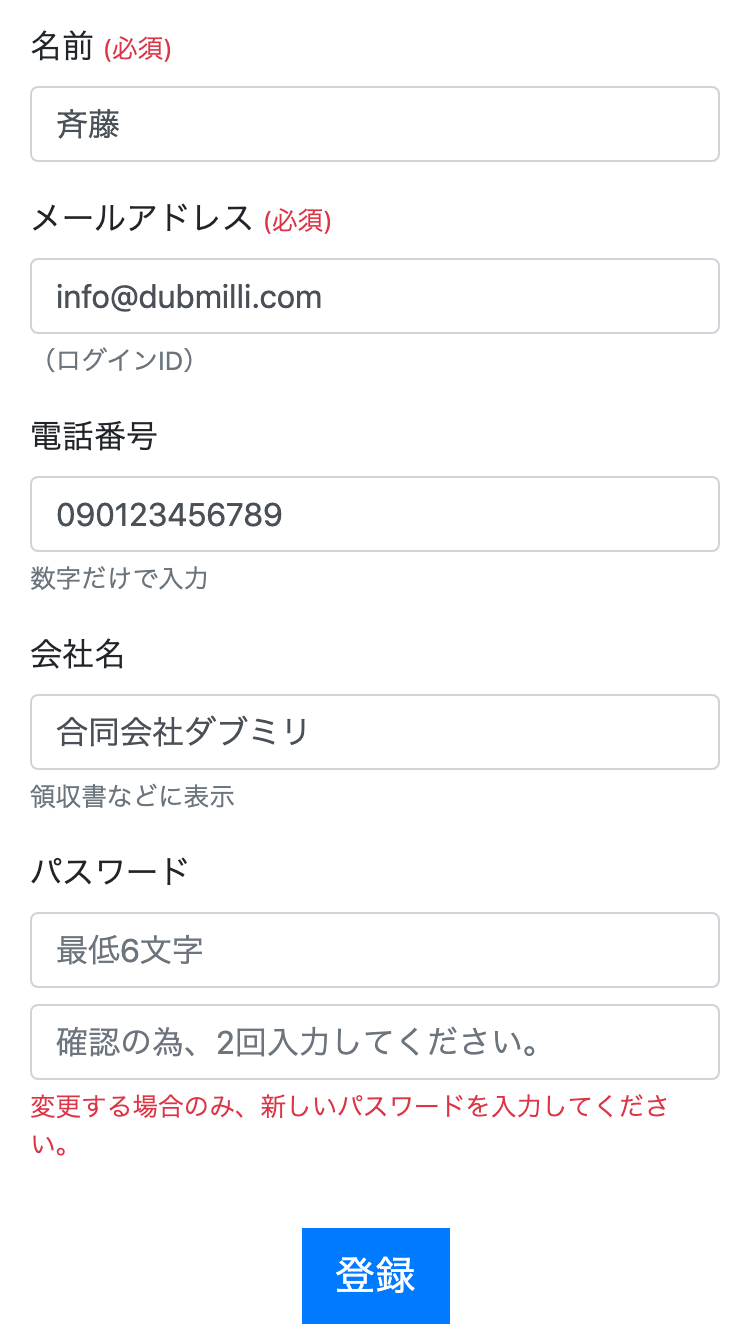
名前:利用者の名前(名称)
メールアドレス:各種お知らせ、通知などの宛先。ログインID。
電話番号:受付の電話連絡の宛先。その他連絡先。
会社名:領収書の宛名。トップページに表示。
パスワード:変更する場合のみ入力してください。現在のパスワードは確認できません。管理者も確認できません。変更のみ可となっています。
編集したら「登録」をタップ。
お知らせ
2019/08/15
ここはデモサイトです。